スキニングの第一工程、それが「アーマチュア」の設定です。
アーマチュアの設定はキャラクターを動かすためには必須なので、しっかりとやり方を覚えましょう!
初めてスキニングという作業をする方はアーマチュアってなんぞ?ってなると思うので、まずはちょっとだけ用語について解説しようと思います。
用語解説
アーマチュア
簡単に言うとモデルの「骨格」です! モデルの中に骨を仕込んで、その骨を動かしてモデルを動かします。別名スケルトンとも呼ばれます。
ボーン
骨格を作り上げている、一本一本の「骨」のこと! このボーンを実際の人間の骨格のように配置して、アーマチュアを作っていきます。

よし! アーマチュアとボーンについて軽く理解できたら、さっそくアーマチュアの設定をしていきましょう!
アーマチュアの設定方法ですが、まず最初にアーマチュアを画面上に追加する必要があります。
アーマチュアは、オブジェクトモードで画面の左上の「追加」から平面や球体などと同じように追加することができるので、追加しましょう。

追加すると、画像のような角錐のような棒が表示されます。これがアーマチュアです。
追加すると、一本の棒が出てきますが、これがアーマチュアを構成する一本の「ボーン」です。
アーマチュアは、最初の一本のボーンを起点に新しいボーンをどんどん繋げて作っていきます。
ボーンを増やすためには「編集モード」に移動する必要があるので、「編集モード」に移動します。
簡単な操作方法説明
- ボーンの先っちょの丸い部分を左クリックすると、ボーンの先っちょだけが選択されます。試しにGキーを押してみるとボーンの形が変わります。頂点と同じ感じですね!
- ボーンの真ん中の棒の部分を左クリックすると、ボーン全体が選択されます。この時にGキーを押すと、形を維持して移動します。Rキーを押すと回転、Sキーを押すと拡大縮小します。
- 先っちょを選択して「Eキー」を押すと、新しくボーンがにょきっと生えます。Eキーでどんどんボーンを生やして、アーマチュアを完成させましょう!
- Deleteキーでボーンを削除することができます。
- Eキーを押したあと、Ctrlキーを押しっぱなしにすると平行移動しやすくなります。背骨などの体の中心を通るボーンは、しっかりと中心に置いていきましょう!
- アーマチュアを選択した状態で「オブジェクトモード>ビューポート表示>最前面をチェック」するとアーマチュアがモデルより手前に表示されて見やすくなります。ほぼ必須テク!
実際に、ボーンをモデルに合わせていく手順
- まず最初に追加したボーンを股の下に配置。
- EキーとCtrlキーを使って頭までボーンを真上に配置していく。背骨はリアルだとかなり数が多いですが、ゲームや映像で使われるモデルは3本ぐらいが目安です。
- 首のボーンの下側からボーンを生やし、手先までボーンを配置。配置は左右の腕のどちらか片側だけでOKです。指は大変ですが頑張って配置だ!
- 股あたりのボーンからEキーでボーンを生やし、足先までボーンを配置。これも左右どちらか片方でOK!

まずは中心と片側だけやればOKです!

これで、体の中心のボーンと片側のボーンの設定ができました。
さて、次はもう片方のボーンを配置していくのですが、自力で左右対称になるように配置するのは至難の業です(つーかほぼ無理!)。
が、実はBlenderにはボーンを左右対称に配置してくれるとっても素敵な機能があるので、その使い方を解説していきます!
その機能を使うためには、まず初めにボーンに「名前」を付けなければいけません。
名前の付け方は画像を参考にしてください。
名前の付け方は基本自由なのですが「一つだけ」規則があります。
それは片側にあるボーンの名前の最後に「_L(または_R)」を付けることです。
例) 左腕→upperarm_L
例) 首→neck (中心のボーンは名前の後ろにはつかない)
これにより、Blender側でそのボーンが左と右のどちらにあるのかを識別することができ、左右対称に配置する機能を使えるようになります。
画像を参考にしながら、すべてのボーンに名前を付けていきましょう。


ちなみに後ろにつける「_L」は、「_l」、「.L」などでもよい。
すべてのボーンに名前を付けたら、ボーンを左右対称にしていきます。
編集モードで左右対称にしたい腕と脚のボーンを選択し、右クリックを押したときに表示されるメニューから「対称化」を選びます。


ボーンが対称化されたら「アーマチュア」完成です!
対称化されなかったらボーンの名前を確認してみてください。
アーマチュアだけではキャラクターを動かすことができません。
次回の記事ではキャラクターを動かすのに必要なもう一つの要素である「ウエイト」を設定していきます!
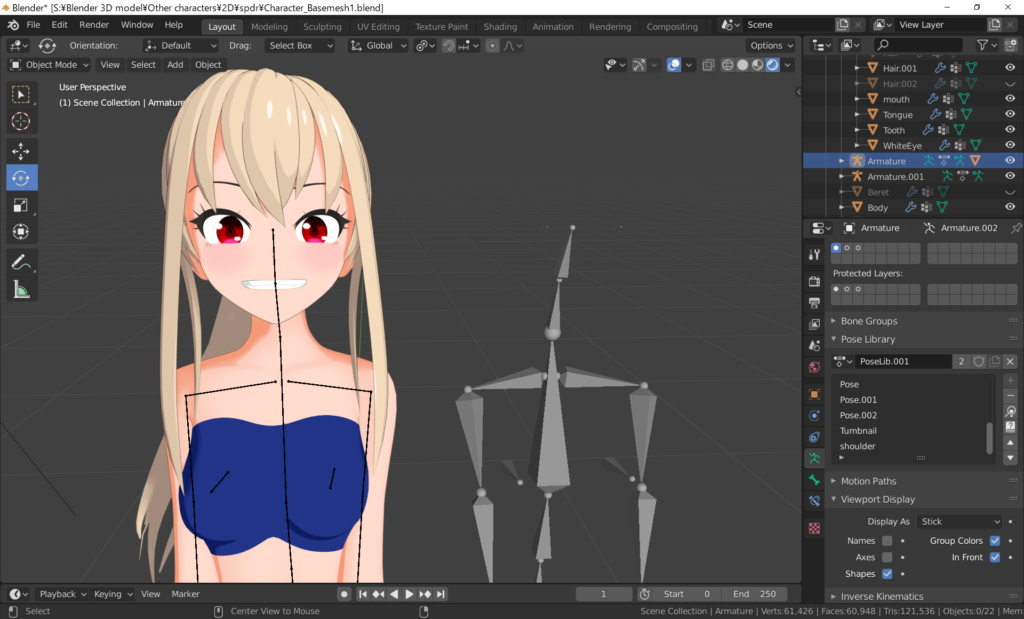
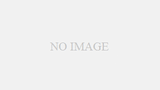
コメント