部位別スキニング講座第一回目! 今回は「肘」のスキニングをしていきます!
肘って簡単なように見えて意外と奥が深いんですよね~
今回は肘のスキニングの設定方法について、目的別に解説していきます!
肘のスキニングの基本
スキニングの4つの要素を、順番に確認していきましょう。
骨、関節の動き方
まず肘関節がどう動くのか。
肘関節はまず、一方向にしか曲がりません! やったね!(調整が楽)
そして、体の手前側には180度近く曲がり、後ろ側にはほとんど曲がりません。
この「180度近く曲がる」というのが肘関節の厄介なところです。
ボーンを動かす角度が大きいほどウエイトの調整は難しくなりますからね。
とりあえずこれらの情報から、下腕のボーンに回転制限を付けてしまいましょう。

頂点の位置
頂点に関してはどうでしょうか。今回は、頂点に関してはそこまでこだわる必要はないような気がしますが、
肘の後ろ部分は関節を曲げると伸びるので、それを補うために画像のように細かく分割しておくとよいでしょう。

ボーンの位置
ボーンの位置は肘の場合、結構大事です。
ボーンの回転角度を大きくしたときに、ボーンの位置が腕の端っこにあるとモデルがめり込んだ後そのまま貫通してはみ出してしまう可能性があります。
特に補助ボーンなどを付けない場合は腕の中心部(中心軸)にボーンを配置しましょう。
そしてもう一つ注意しなければならないのが頂点との位置関係です。肘の中心にある頂点とボーンの関節を重ねると、後々のウエイト付けの作業が少し楽になります。

ウエイト
ボーンの位置や頂点の位置がしっかりと調整されていれば、肘のウエイトはそれほど難しくありません。
コツとしてはちょうど関節と重なっている辺に上腕と下腕のウエイトを均等に乗せ、両サイドがそれ以上はみ出さないようにすることですね。

補助なしですと、私のモデルでは以下の画像のクオリティが限界です。
これよりも見栄えをよくするためには、ドライバーやモディファイア、補助ボーンなどを用いて動きを補助してあげる必要が出てきます。
理論上、補助がないと人間の動きをそっくりそのまま再現するのは不可能なので、これよりももっとクオリティを上げたいという方はここでハマらず次のステップへ移動しましょう。

ドライバーを使って肘をとがらせる!
肘が曲がったときにきれいな尖りが出るように、ドライバーを使って設定してみましょう!
ドライバーを使うためにはまず、シェイプキーの登録が必要です。
新しくシェイプキーを追加したら、ポーズモードで肘を曲げその状態で肘がとがるようにシェイプキーを設定しましょう。
関節のへこみもついでに修正しましょう。

シェイプキーを設定できたら、今度はドライバーを設定していきます。
このとき、肘は90度に曲げたままにしておいてください。
シェイプキーの値(Value)を右クリックし、出てくるメニューからドライバーを追加します。そうするとドライバーの編集メニューが表示され値の色が紫に変わります。

ドライバーの編集メニューでもドライバーは設定できるのですが、今回はそれよりも詳しく設定できるドライバーエディターを使って設定していきます。編集メニューは一旦閉じ、紫色になった値を右クリックして、「ドライバーエディターを開く」を選択します。

そうすると、こんな感じの画面が出ます。で、それぞれの項目を以下のように設定していきます。

設定項目が結構ありますが、大体以下のような感じです。
- オブジェクト→モデルのアーマチュア
- ボーン→下腕のボーン
- タイプ→ボーンのどの変形を対象にするか
- モード→回転のモード(よくわからない方はクオータニオンを選んでおきましょう)
- スペース→その変形をどの視点から見るか(よくわからない方はローカルスペース)
- 式(Expression)→最終的なドライバーの値を決めるための式

タイプに関しては、肘の場合はボーンの回転に応じてシェイプキーの値が変化してほしいので、回転を選びます。どの軸に回転しているかは、ポーズモードで確認することができます。私の場合は肘を曲げたときにX軸が動いているので、結論としてはX軸の回転を選びました。
式に関しては、X軸回転の値を見てみると負の数値(-0.707)だったので、マイナスを打ち消すためにvarの前にマイナスを付けました。今回シェイプキーは0~1の範囲なので負だとあまりよくないです。
最後に、画面真ん中にあるグラフを編集していきます。

カーブの形を変形させることができるので、現在位置(肘を90度曲げたときのシェイプキーの値)の赤点がちょうど1.0になるように設定していきましょう。
設定がうまくいけば肘を曲げたときにきれいにとがってくれるはずです。
うまくいかない場合はドライバーの各設定を見直してみましょう。モデルによって最適な式やカーブなどが変わってくるので、何度も調整してみるといいです。

映像用 : 「体積を維持」、「スムーズ(補正)」の適応
アーマチュアモディファイアにある体積を維持にチェックを入れると、頂点の回転方向が変わり関節部分の体積が維持されるようになります。これにより関節を曲げたときに細くなってしまう現象を抑えられます。
加えて、スムーズ(補正)モディファイアを追加することで頂点の動きを自動で補正して、ボーンを動かした後もモデルが破綻しないようにしてくれます。

どちらもFBXなどエクスポートするときに適応されない機能なのでBlender内でしか使えませんが、簡単操作で試せるので画像をレンダリングする際なんかにいかがでしょうか。

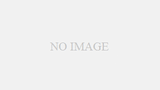

コメント